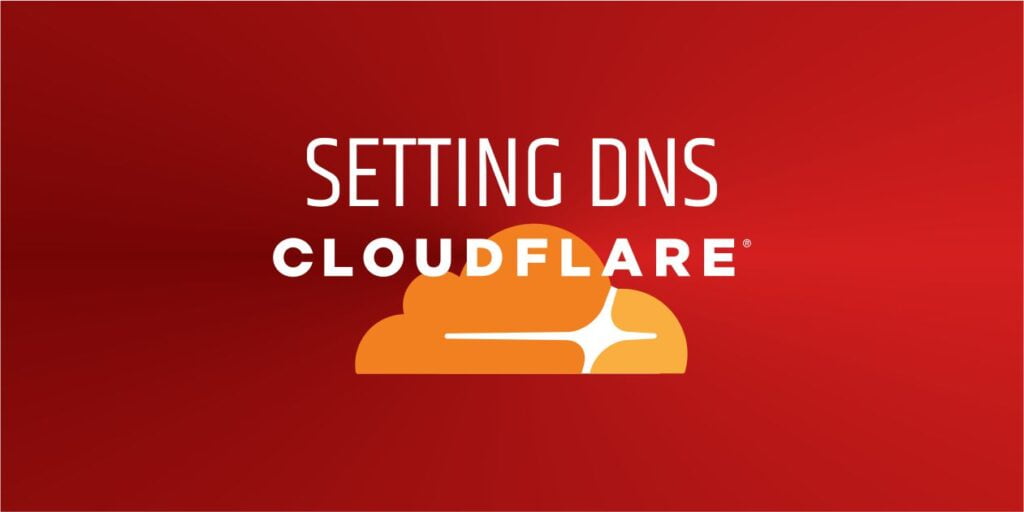

Tulisan berikut akan menjelaskan tentang cara menambah domain anda dan Setting DNS di Coudflare. Tetapi sebelumnya akan dimulai dengan beberapa penjelasan yang terkait. Tulisan ini dibuat khususnya untuk konteks website, walaupun bisa juga digunakan untuk yang lainnya.
Jika anda tidak ingin membaca bagian pendahuluan dan ingin langsung ke Cara Menambah Domain dan Setting DNS di Coudflare bisa klik disini.
Ada 2 faktor penting jika kita ingin memiliki performa yang bagus di internet yang jika kita abaikan maka harus bersiap-siap ditinggalkan visitor, yaitu kecepatan dan keamanan.
Berbagai upaya dilakukan pemilik data digital yang menggunakan internet untuk meningkatkan kecepatan dan keamanan, terutama bagi mereka yang harus berhadapan dengan demikian banyaknya pesaing.
Salah satu upaya untuk meningkatkan kecepatan dan keamanan adalah dengan menggunakan Content Delivery Network atau yang biasa disingkat CDN, dalam Bahasa Indonesia berarti Jaringan Distribusi Konten.
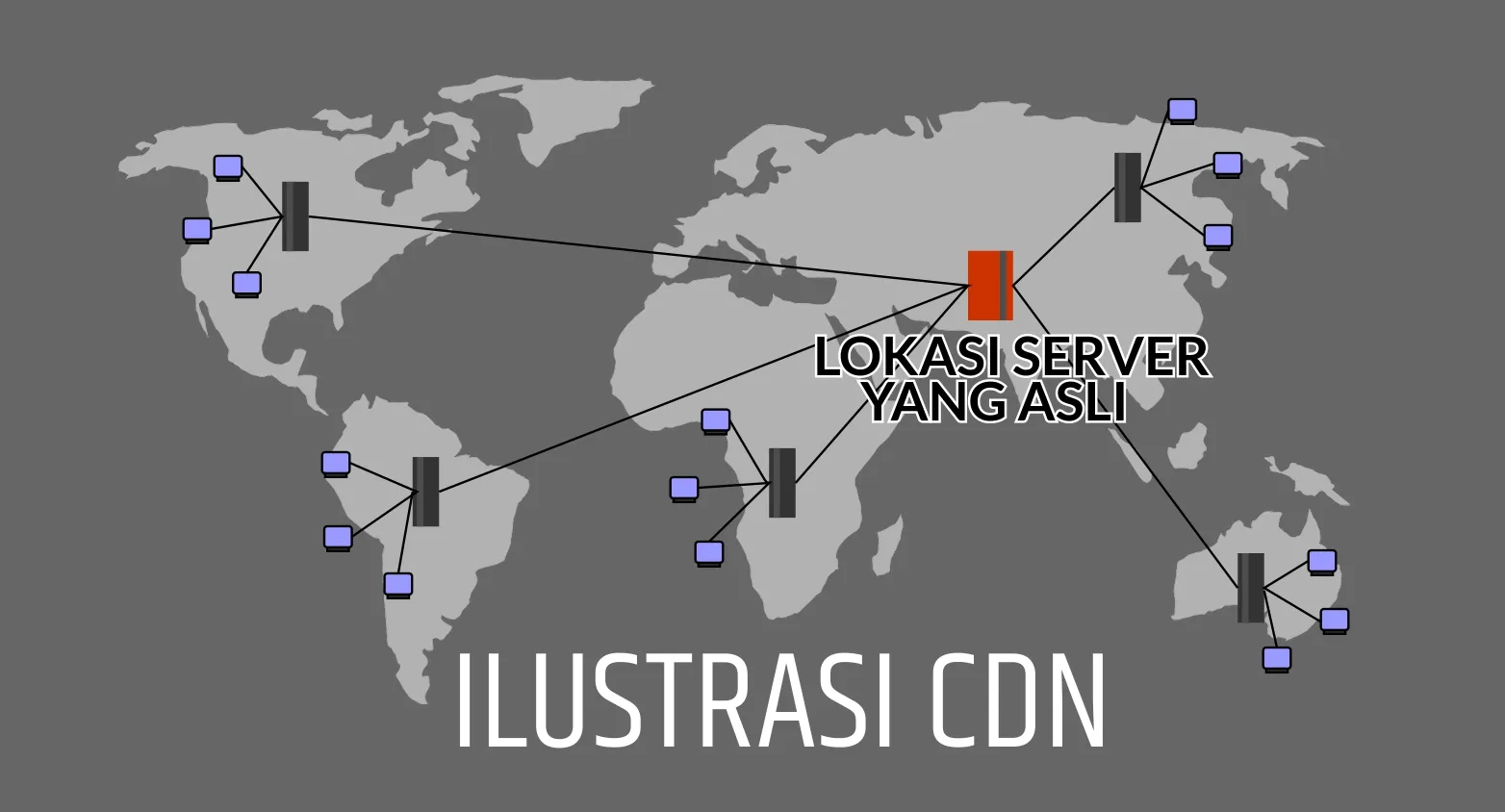
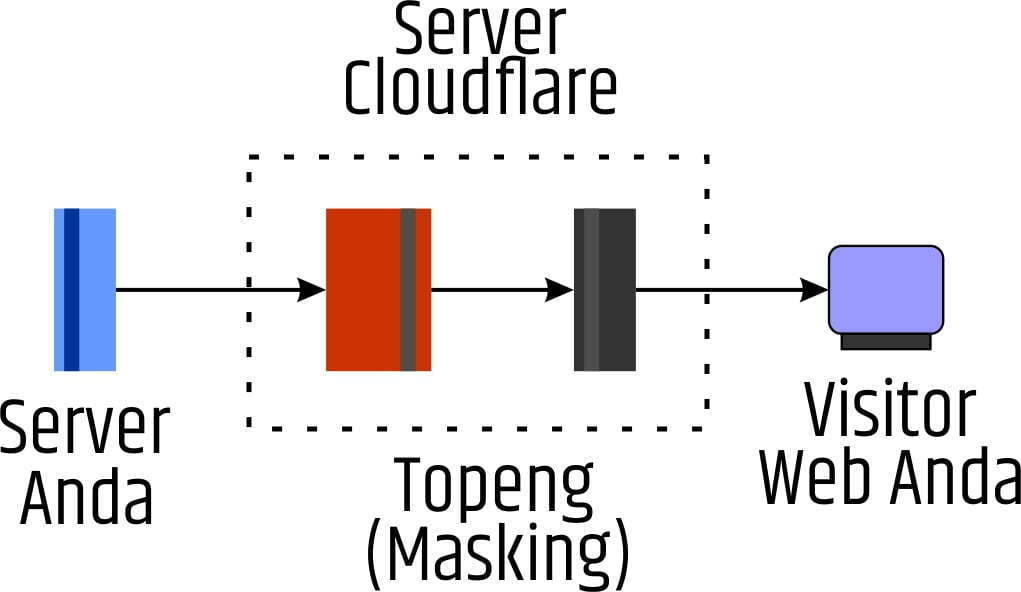
Secara singkat, CDN adalah sebuah teknologi yang berupaya mendekatkan data dengan membuat semacam kembaran data (mirroring) dan berfungsi sebagai topeng/masking yang akan diakses visitor agar proses transfer data bisa lebih cepat walaupun tempat data aslinya jauh lokasinya dari si visitor dan juga lebih aman bagi pemilik data/website karena tidak mengakses server aslinya.
Cloudflare adalah perusahaan salah satu penyedia CDN di dunia ini yang sangat besar.
Dari situs resminya, di publikasikan bahwa saat ini memiliki jaringan di 200 kota yang tersebar di dunia, sebagai cabangnya yang siap melayani dengan memberikan data digital yang diminta visitor.
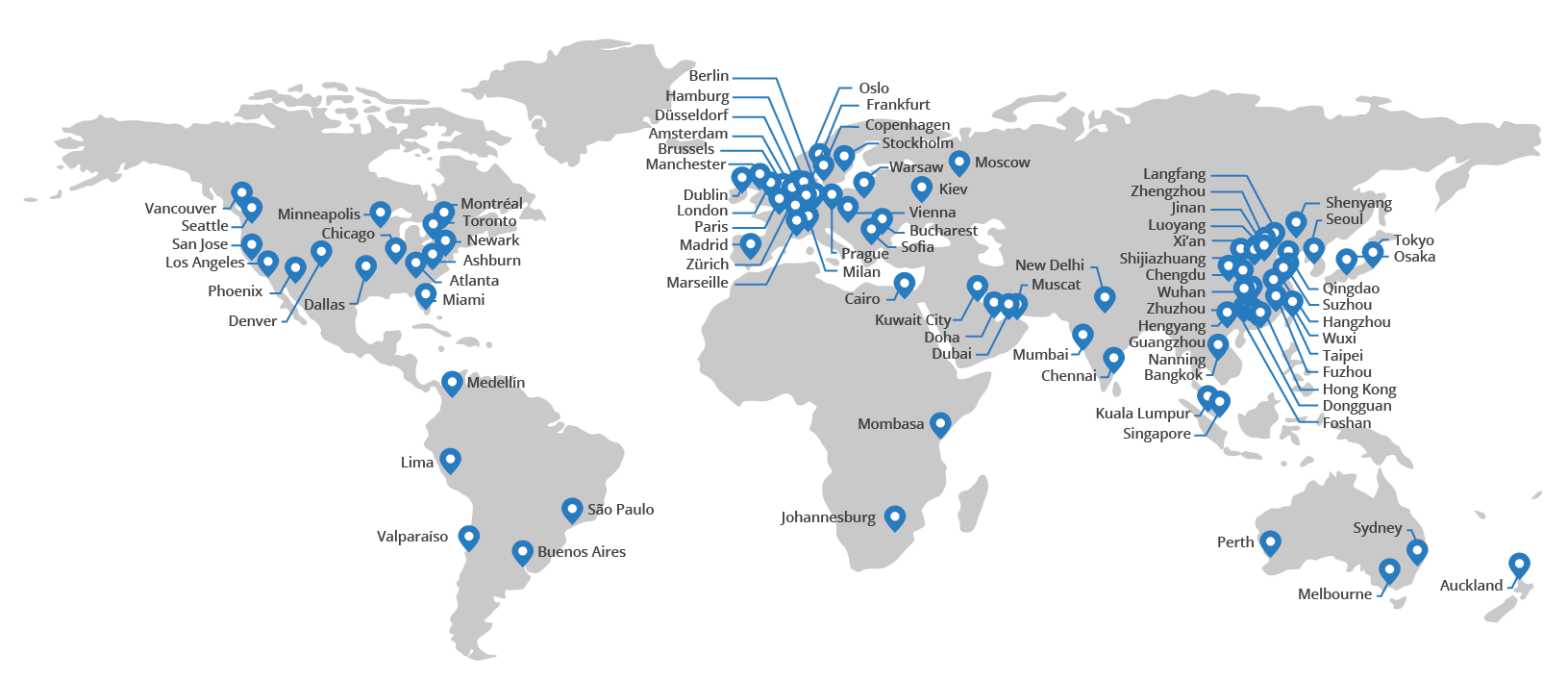
Data digital siapa yang diberikan Cloudflare kepada visitor? Yaitu data digital milik para pengguna jasa cloudflare itu yang diberikan kepada visitor.
Lebih dari 27 juta properti Internet ada di Cloudflare, dan jaringan mereka tumbuh pesat setiap harinya. (Sumber: Cloudflare.com)
Apa cuma lebih cepat saja kelebihannya? Tentu tidak walaupun itu salah satu kelebihannya Cloudflare yang utama, tapi ada kelebihan-kelebihan lainnya. Secara singkat kelebihan Cloudflare adalah :
Mungkin di lain artikel saya akan jelaskan lebih detailnya, tetapi untuk artikel saat ini, sekilas itulah beberapa kelebihan Cloudflare.
Jadi, buat anda pemilik website yang mungkin belum menggunakan CDN dan DNS di Cloudflare bisa mempertimbangkan hal-hal tersebut diatas.
Dan jika anda ingin menambah Domain dan Setting DNS di Coudflare, maka berikut langkah-langkahnya yang kamu lakukan.
Anda sudah memiliki domain, dan ingin menggunakan Cloudflare, maka yang harus anda lakukan pertama-tama adalah mendaftar untuk membuat akun di Cloudflare terlebih dahulu.
Browsing menuju cloudflare.com, dan klik link Sign Up. Setelah itu isi email sebagai username dan password yang anda inginkan untuk login ke akun cloudflare anda.
Jangan isi password dengan password email anda karena ini adalah untuk login ke akun cloudflare anda, bukan ke akun email anda, jadi 2 hal yang berbeda.
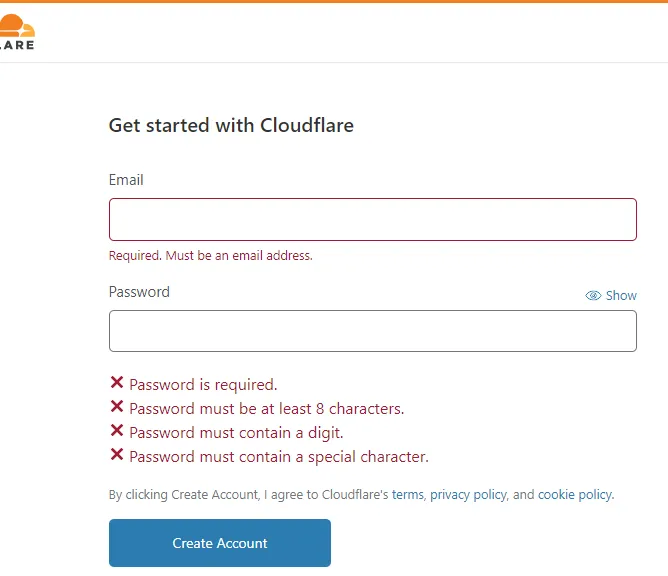
Gunakan email yang masih aktif untuk verifikasi & konfirmasi registrasi ini. Untuk password minimal 8 karakter dengan campuran minimal 1 angka dan 1 simbol.
Kemudian klik tombol CREATE ACCOUNT, setelah itu anda sebaiknya verifikasi email anda terlebih dahulu baru menuju langkah berikutnya.
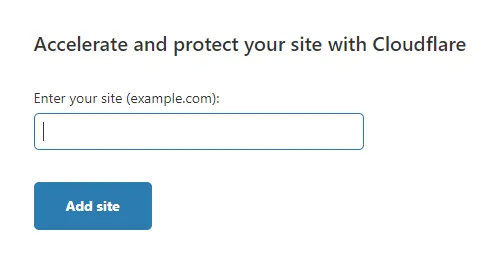
Isi dengan nama domain anda yang akan menggunakan cloudflare, dan klik tombol Add Site
Langkah selanjutnya anda akan ditawarkan beberapa paket pelayanan Cloudflare, mulai dari yang gratis sampai yang mahal. Untuk pemula yang belum banyak mengerti hal teknis (atau saya kira bukan pemula pun), paket gratis masih sangat representatif.
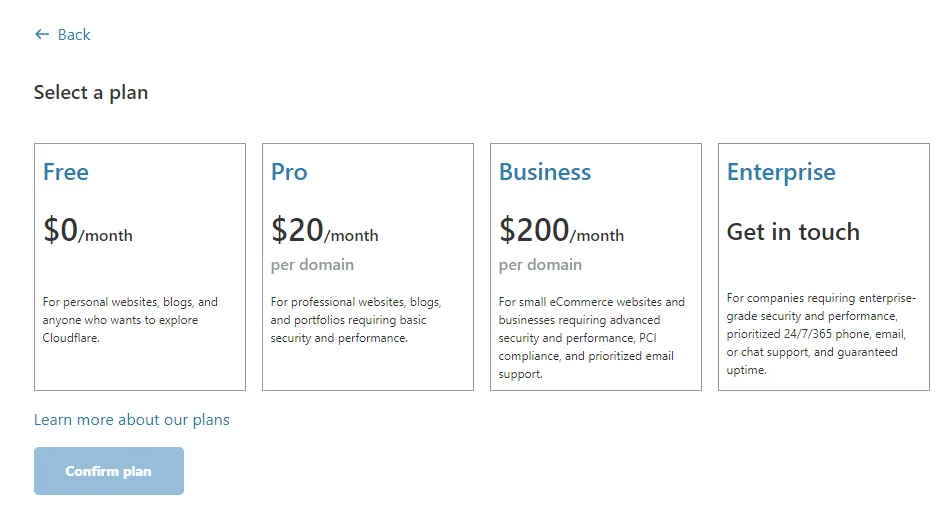
Semua tentunya tergantung kebutuhan kita, untuk perusahaan besar yang sangat menggantungkan bisnisnya dengan performance jaringan internet dan hal-hal lain seperti keamanan, maka paket berbayar saya kira juga harus dipertimbangkan karena fitur-fitur lebih yang diberikan oleh cloudflare.
Silahkan anda pilih paket pelayanan yang anda inginkan dari Cloudflare, kemudian klik tombol Confirm Plan.
Setelah anda menginput domain yang akan menggunakan cloudflare, maka cloudflare akan mencoba men-scan domain anda di internet, apakah ada catatan (records) domain anda seperti nameservernya, A records, MX records, CNAME records dll.
Jika domain anda sebelumnya sudah aktif digunakan dan pasti ada records macam-macam itu, maka catatan-catatan tersebut akan dicopy ke DNS recordsnya cloudflare, tetapi jika tidak ada maka sementara akan kosong, tetapi nantinya kita akan isi secara manual.
Kemudian juga Cloudflare akan menginformasikan name server cloudflare yang harus kita gunakan di domain kita.
Penggantian nameserver pada domain kita ini harus kita lakukan kalau mau menggunakan fasilitas-fasilitas yang ada di cloudflare..
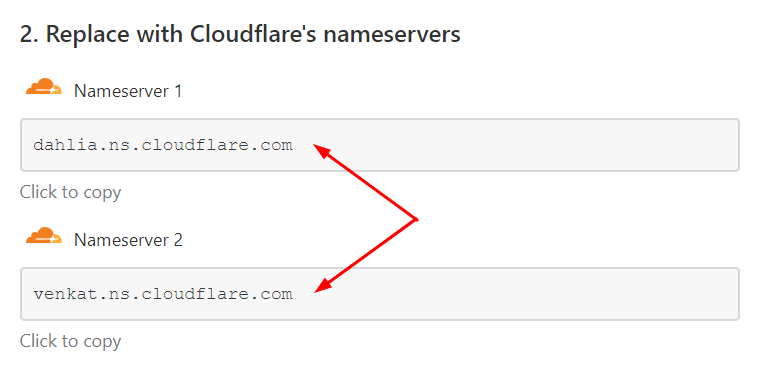
Nameserver yang akan diberikan kepada anda mungkin saja berbeda-beda dengan yang saya terima.
Untuk contoh ini nameserver yang diberikan kepada saya yaitu dahlia.ns.cloudflare.com dan venkat.ns.cloudflare.com.
Setelah itu kita setting nameserver domain kita di PANEL DOMAIN yang kita miliki.
Panel domain akan diberikan aksesnya oleh provider domain dimana kita membeli domain tersebut, jika tidak maka anda bisa konsultasi dengan provider domain tersebut.
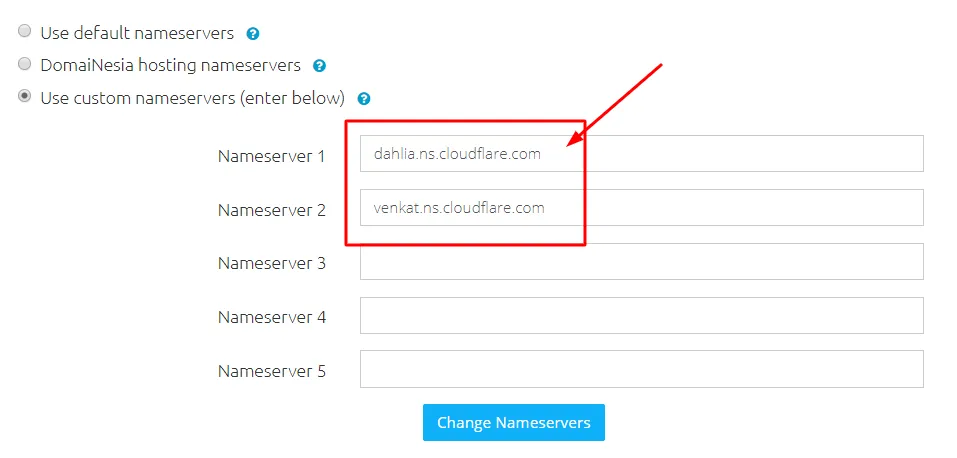
Gambar diatas adalah contoh tempat mengganti nameserver di domain panel, tentunya mungkin saja berbeda-beda tampilannya, tetapi yang pasti anda cari menu untuk mengganti nameserver domain anda.
Jika sudah ada isinya dengan name server sebelumnya silahkan diganti, atau jika masih kosong di isi dengan name server yang diberikan oleh Cloudflare.
Dalam kasus ini saya ganti nameserver domain saya dengan dahlia.ns.cloudflare.com dan venkat.ns.cloudflare.com, kemudian klik tombol Change Nameservers.
Proses pergantian nameserver ini hingga dikenali oleh Cloudflare dan tersebar di jaringan internet di dunia istilah teknisnya adalah PROPAGASI.
Proses propagasi ini belum tentu berlangsung instant saat itu juga, mungkin butuh waktu dari beberapa detik hingga beberapa jam bahkan 24 jam, namun biasanya hanya butuh 1-2 menit saja.
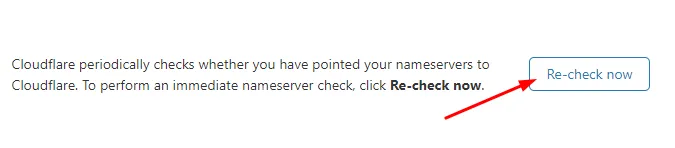
Untuk memastikan bahwa Cloudflare sudah mengetahui nameserver anda telah berubah menjadi namserver dari cloudflare anda bisa klik tombol Check Name Server.
Akan keluar pesan seperti ini :
NAMADOMAINANDA.COM is now queued up to be re-checked. Please check back in a few hours. You'll also be notified by email once your site becomes active.
Artinya anda akan mendapat pemberitahuan melalui email jika nameserver anda yang baru sudah dideteksi oleh Cloudflare.
Jika nameserver domain anda sudah aktif di Cloudflare, maka itu artinya setting DNS anda juga akan berefek langsung di jaringan internet dunia, yuk kita masuk ke bagian berikutnya.
Langkah selanjutnya adalah anda akan dibawa ke menu setting dasar untuk keamanan dan performance website anda. Opsi-opsi pada seting dasar ini juga nantinya bisa anda akses dari menu dahsboard Cloudflare.
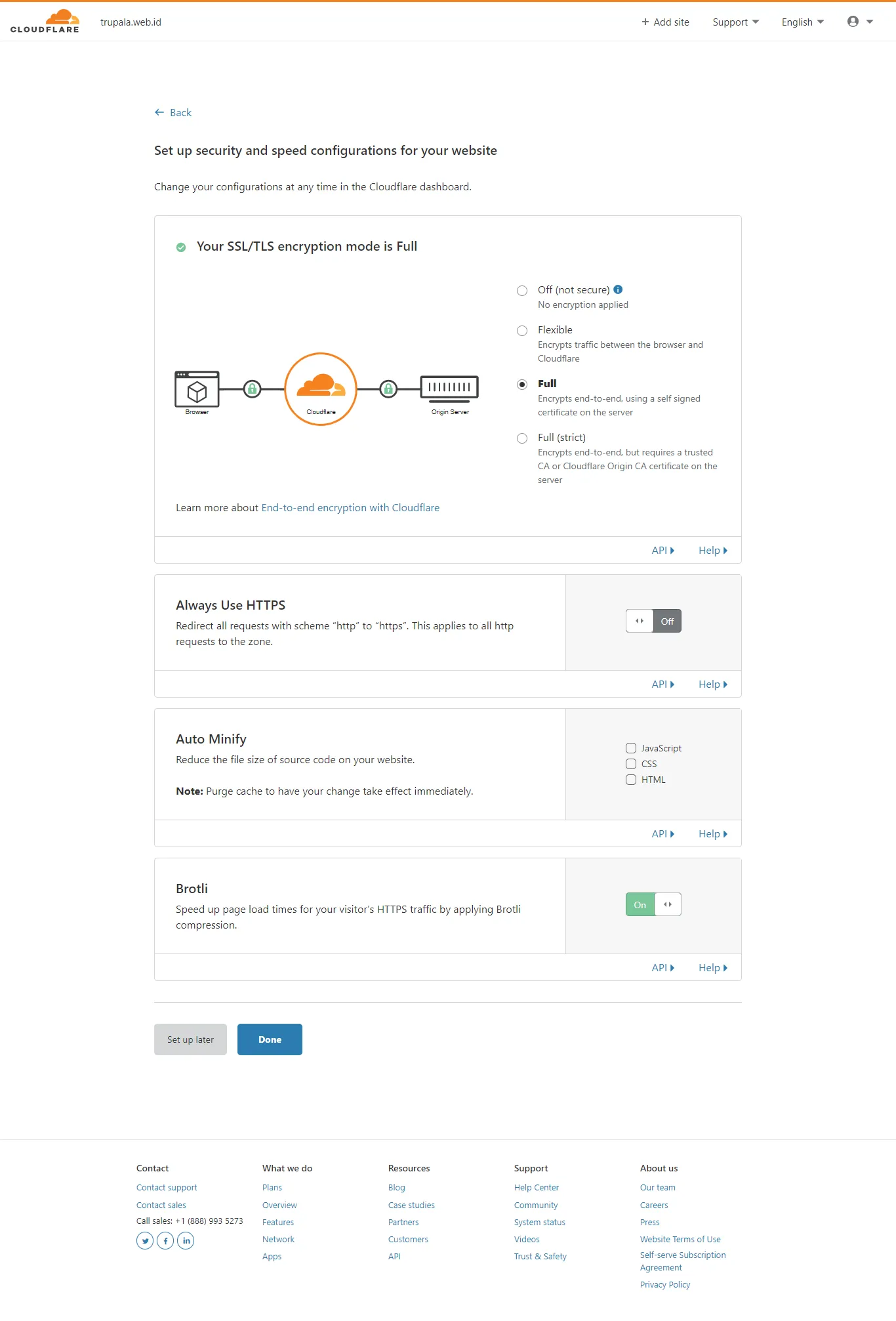
Penjelasan dari gambar menu diatas adalah sebagai berikut :
Ada beberapa pilihan SSL/TLS yang bisa anda pilih dari Cloudflare. Untuk saat ini, anda pilih defaultnya saja, yaitu Full.
SSL/TLS adalah sebuah protokol atau metode komunikasi antara device di internet yang lebih aman karena melalui proses enkripsi dan deskripsi atau pengacakan data sehingga ketika di ambil oleh penyerang/attacker akan sangat sulit dibaca.
Juga dimasa sekarang protokol ini membuat semakin cepat komunikasi karena ada peningkatan dan temuan algoritma-algoritma baru yang lebih efisien.
Sebenarnya agak banyak yang bisa dibahas dari SSL/TLS ini, tapi mudah-mudahan bisa di bahas di lain artikel, praktisnya untuk langkah ini anda pilih FULL saja.
Opsi ini memberikan pilihan kepada anda, apakah visitor yang akan membuka website anda otomatis selalu akan diberikan protokol HTTPS atau tidak, yaitu bisa HTTPS atau HTTP saja.
HTTPS singkatan dari Hypertext Transfer Protocol Secure, sedangkan HTTP singkatan dari Hypertext Transfer Protocol.
Jika dilihat dari bahasanya dan juga sesuai fungsinya, yang HTTPS lebih aman daripada HTTP, jadi sebaiknya anda pilih Always Use HTTPS saja.
Auto minify adalah sebuah fitur yang akan menyederhanakan, menyingkat, menggabungkan dari beberapa file CSS (Cascading Style Sheet), JS (Javascript), dan HTML (Hypertext Markup Language) website anda agar performance website anda meningkat, khususnya pada saat loading ketika ada visitor membuka website anda.
Kebiasaan saya ketika membuat website khususnya dengan WordPress (bagi yang belum tau apa itu WordPress bisa membaca artikelnya di Mengenal CMS WordPress), untuk pertama kali dan pada masa-masa development/pengembangan sebaiknya di disable saja dulu, untuk melihat apakah website sudah bisa dibuka dengan normal, nantinya ketika kita masuk proses optimasi lebih lanjut maka akan melakukan tweaking-tweaking termasuk diantaranya Auto Minify ini.
Mengapa saya biasanya seperti itu? karena kalau kita melakukan Auto Minify secara total, ada kemungkinan website kita tidak bisa ter-render dengan sempurna khususnya bagi website yang menggunakan banyak CSS dan JS tambahan.
Jadi untuk amannya dilangkah awal ini, opsi ini bisa kita disable terlebih dahulu.
Brotli adalah teknologi kompresi yang dikembangkan oleh Google untuk mempercepat loading sebuah website.
Untuk opsi ini relatif aman jika anda enable-kan, maka sebaiknya di enable-kan saja.
Selain brotli, Google juga mengembangkan banyak teknologi baru untuk mempercepat dan meningkatkan performance tidak hanya untuk website saja, tetapi juga untuk internet secara keseluruhan.
Contoh teknologi lainnya adalah metode kompresi gambar Webp yang juga dikembangkan oleh Google. Semua gambar dihalaman ini menggunakan Webp, dan mudah-mudahan bisa kami bahas juga di lain artikel.
Setelah anda login ke Cloudflare atau melanjutkan langkah dari sebelumnya, maka anda akan menuju dashboard panel dari Cloudflare.
Ada beberapa menu icon yang bisa anda pilih seperti gambar dibawah ini.

Kita akan fokus ke menu DNS, untuk menu lainnya mudah-mudahan bisa kami buatkan artikelnya di waktu yang lain.
Perhatikan gambar Setting DNS domain kita yang ada di Cloudflare dibawah ini :
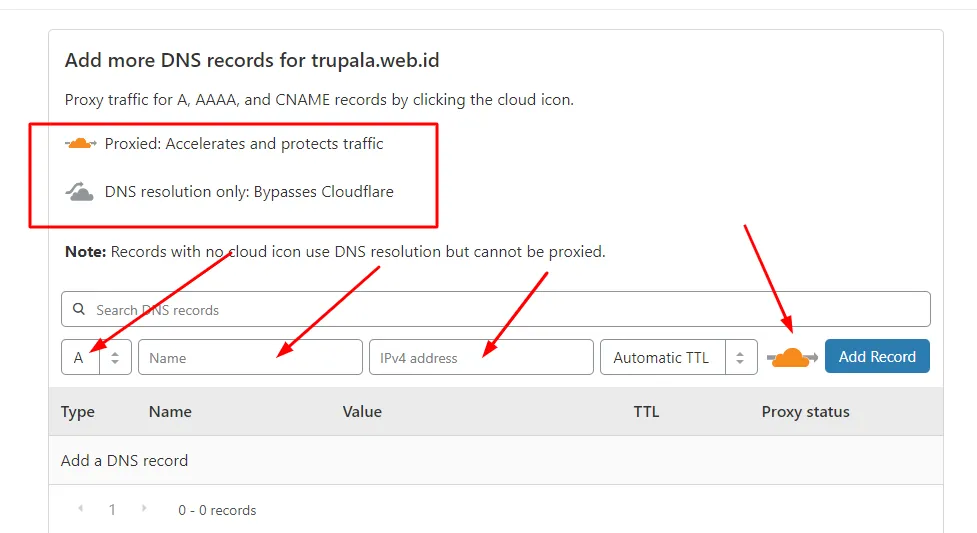
Pada kotak merah sebelah kiri atas, ada penjelasan dari Cloudflare tentang makna icon awan berwarna orange dan abu-abu.
Dibagian bawah dari kotak merah pada gambar sebelumnya, ada beberapa field/kotak tempat anda membuat DNS Records baru. Penjelasan singkat dari field-field tersebut dimulai dari kiri adalah :
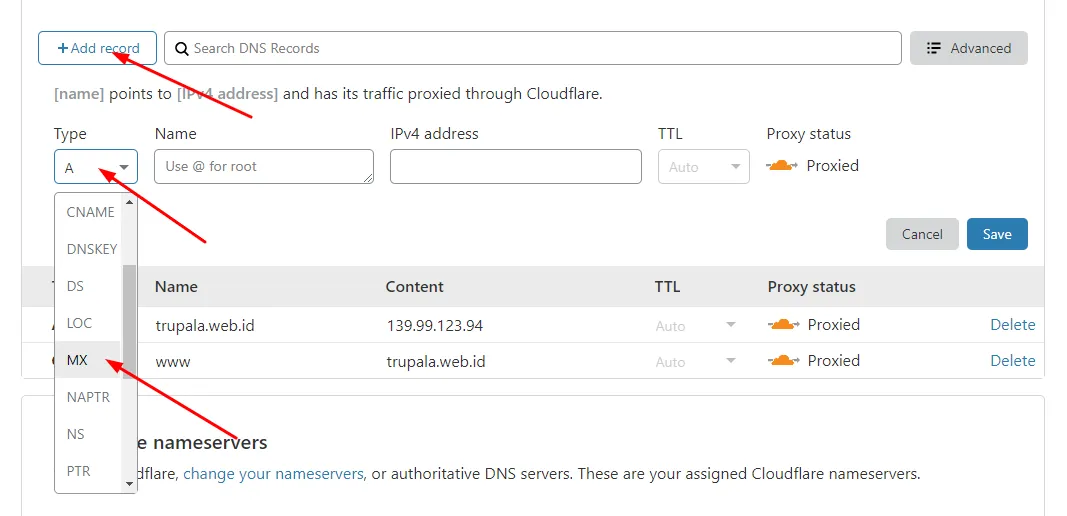
Berikut ini contoh untuk anda yang masih awal menggunakan DNS Setting dari Cloudflare, misalnya sudah memiliki domain dengan spesifikasi seperti ini:
Maka untuk dasar, bisa membuat Setting DNS di Coudflare seperti tabel di bawah ini (jangan lupa ganti dengan data domain anda sendiri):
Type: A
Name: @
Value: 111.222.111.222
TTL: Auto
Proxy: EnabledType: CNAME
Name: www
Value: domainku.com
TTL: Auto
Proxy: EnabledType: A
Name: mail
Value: 111.222.111.222
TTL: Auto
Proxy: DisabledType: MX
Name: @
Value: mail.domainku.com
Priority: 1
TTL: Auto
Proxy: DisabledType: TXT
Name: @
Value: v=spf1 +ip4:111.222.111.222 ~all
TTL: Auto
Proxy: DisabledType: DKIM
Name: default._domainkey
Value: v=DKIM1; k=rsa; p= (lihat di cPanel menu Email Deliverability)
TTL: Auto
Proxy: DisabledSedikit penjelasan tentang settingan DNS records diatas :
Bagi saya, contoh diatas adalah standar minimal untuk kita yang ingin menggunakan domain di DNS Cloudflare.
Tentunya DNS record diatas bisa anda kurangi atau tambahi sesuai kebutuhan anda.
Misalkan anda tidak menggunakan email atas nama domain anda, maka cukup baris pertama dan kedua saja sudah cukup.
Atau misalkan anda menggunakan domain anda untuk radio online, maka anda bisa menambahkan A records menuju server radio online anda, dengan proxy status disabled (icon awan abu-abu), lagi-lagi karena protokol radio online berbeda dengan http.
Demikian tutorial singkat ini saya buat untuk menjelaskan bagaimana cara menambah domain dan Setting DNS di Coudflare. Tentunya tidak akan pernah sempurna dan masih banyak kekurangannya.
Karena itu jika ada pertanyaan, ataupun penjelasan tutorial yang kurang pas, silahkan komen dibawah sehingga bisa dapat saya perbaiki atau tambah kembali agar bisa lebih jelas.
Semoga bermanfaat.