

Cara menambah artikel/posting di WordPress sangat mudah, saya membuat artikel ini karena terkadang membantu orang/perusahaan membuatkan websitenya dengan WordPress.
Beberapa kali client bertanya cara untuk menambah artikel/post di websitenya sendiri, jadi artikel ini bisa untuk referensi mereka.
Selain itu siapa tahu ada teman-teman lain yang membutuhkan karena kebetulan masih baru mengenal CMS WordPress ini.
Diasumsikan anda sudah memiliki web yang menggunakan WordPress, dan tempatnya bukan menggunakan wordpress.com, tapi hosting di luar (self hosted), karena menu-menu dan tampilannya agak beda antara yang di wordpress.com dan yang di luar, tapi prinsipnya sama saja.
Untuk yang belum mengenal CMS WordPress bisa baca di https://www.digitalizer.my.id/apa-itu-wordpress/
Tutorial berikut juga menggunakan WordPress berbahasa Inggris, jadi jika anda menggunakan bahasa Indonesia, silahkan di terjemahkan aja tulisan yang ada di tutorial ini. Selain itu mungkin akan ada beda-beda sedikit tampilannya dikarenakan plugin yang terpasang di masing-masing web mungkin berbeda, yang saya tuliskan adalah yang dasar/standar.
Langkah-langkah cara menambah artikel/posting di WordPress yaitu:
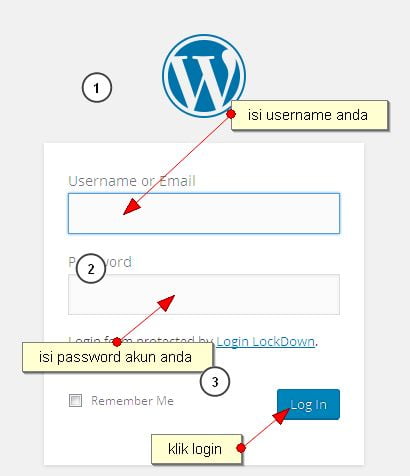
Yang pertama kali harus anda lakukan adalah login ke admin page-nya wordpress, standarnya adalah anda cukup menambahkan /wp-admin dibelakang domain anda, misalnya domain anda buatwebmurah.com, maka anda harus menuliskan buatwebmurah.com/wp-admin di browser anda, hingga keluar login page seperti pada gambar.
Kemudian isi username/email dan password akun anda di tempatnya seperti pada gambar. Sebelumnya, anda harus memiliki akun tersebut entah apakah anda sendiri yang menginstall web tersebut, atau orang lain yang kemudian membuatkan akun untuk anda, atau karena anda register sendiri di web tersebut. Beberapa web tidak membuka fitur register untuk user, tapi beberapa web ada yang membuka fitur tersebut.
Check Remember Me kalau anda ingin lain kali tidak perlu menuliskan username/password kembali, klik login untuk lanjut ke tahap berikutnya.
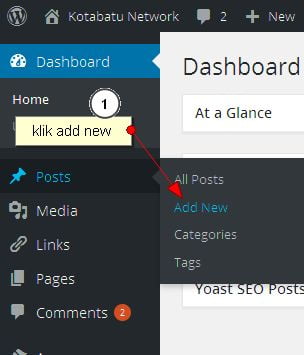
Anda akan dibawa ke Dashboard (Admin Page dari wordpress). Disebelah kiri ada banyak menu yang bisa anda pilih, klik post dan pilih add new post.
Sub menu yang lain digunakan untuk keperluan lain, misalnya di bawah add new ada categories untuk mengatur kategori artikel anda, menu tags untuk mengatur tags/label artikel anda.
Begitu pula menu-menu yang lain dibawah menu Posts, seperti Media untuk mengatur file image, video, suara, dlsbnya, dan masih banyak menu-menu lainnya seperti Links, Pages, Comments, Appearance, Plugins, Tools, dan Settings. Gampang kok mahaminnya karena fungsinya pasti sesuai nama menunya aja 😀
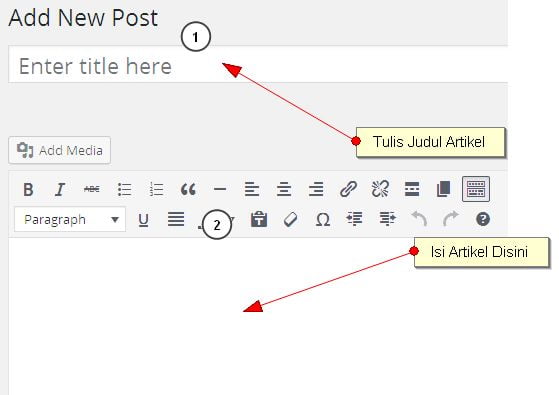
Setelah anda memilih menu Add New Post, maka anda akan dibawa ke halaman editor artikel wordpress, tulis judul di bagian atas, dan isi artikel pada tempat yang disediakan seperti penjelasan pada gambar. Disitu juga ada beberapa icon opsi menu seperti pada aplikasi pengolah kata lainnya namun lebih sederhana, misalnya untuk huruf tebal, miring, alignment, dlsbnya.
Anda juga bisa menambah file image, suara, ataupun video dengan mengklik Add Media dibagian atas icon editing tersebut, kemudian memilih/mengunggah file media yang akan anda sisipkan ke dalam artikel anda.
Setelah selesai membuat artikelnya, sebaiknya anda memilih kategori yang sesuai dengan artikel yang sudah anda buat, agar memudahkan pencarian dan pembagian bagi pembacanya di kemudian hari. Jika kategori yang sesuai belum ada, dan anda diberikan hak untuk menambah kategori baru (karena tidak semua user akun bisa menambah kategori, tergantung tingkatannya), bisa klik Add New Category kemudian mengisikan kategori yang sesuai.
Jika anda tidak memilih salah satu kategori, maka artikel anda otomatis akan dimasukan ke dalam kategori Uncategorized oleh program wordpress tersebut. Setiap artikel bisa masuk satu kategori saja atau lebih dari satu kategori, disesuaikan kebutuhan anda.
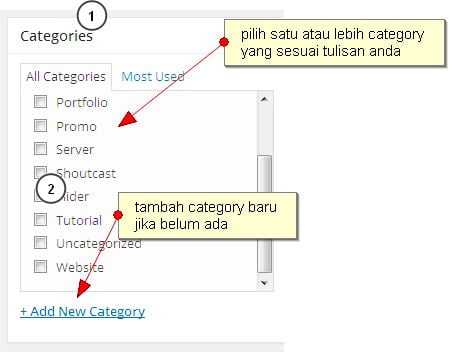
Setelah menambah kategori anda bisa memberikan label/tags yang sesuai untuk artikel anda, walaupun ini tidak wajib juga seperti kategori, tetapi membantu anda dan pembaca anda mencari tulisan yang sesuai. Menurut saya tags ini seperti kategori juga, tetapi mungkin bisa lebih spesifik lagi.
Sebagai gambaran misalnya anda menulis tentang pariwisata sebuah kota, mungkin di kategori tulisan anda memilih pariwisata sebagai pembeda dengan kategori tulisan yang lain misalnya otomotif, politik dlsbnya, dan kemudian anda memilih/membuat tags/label nama kota/provinsi di tempat pariwisata itu berada. Suatu saat ada yang mencari berdasarkan kota tersebut, maka semua tulisan yang berhubungan dengan kota tersebut akan ditampilkan, termasuk tulisan anda tentang pariwisata kota tersebut.
Tags/label ini bisa ditulis, bisa juga tidak, bisa satu atau lebih dari satu, disesuaikan kebutuhan anda.
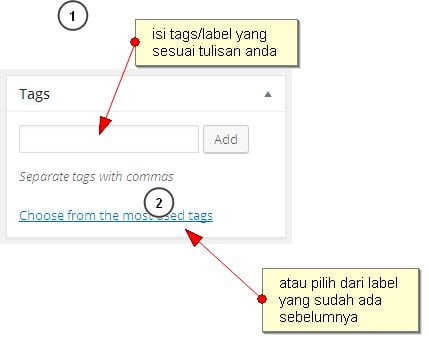
Langkah berikutnya adalah menentukan featured image apa yang akan anda pakai untuk artikel anda. Biasanya, featured image ini digunakan untuk thumbnail artikel anda ketika ditampilkan secara tidak lengkap, atau mungkin dijadikan image untuk slider, slideshow, dll tergantung dengan themes/template yang anda gunakan. Featured image ini belum tentu tampil di dalam tulisan artikel anda, tetapi bisa jadi untuk mempercantik dan mempermudah pembaca memahami tulisan anda. Setiap artikel bisa menggunakan featured image ataupun tidak.
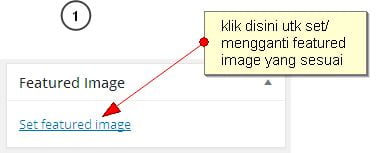
Setelah featured image sudah anda tentukan, maka artikel anda sudah siap di publikasi dengan cara klik menu publish. Jika anda masih belum ingin menampilkan artikel anda untuk umum bisa klik Save Draft saja, atau jika anda memiliki perencanaan kapan harus di publikasi, bida di edit tanggal dan jamnya di kotak Publish. Semua opsi-opsi tersebut tergantung kebutuhan kita saja.
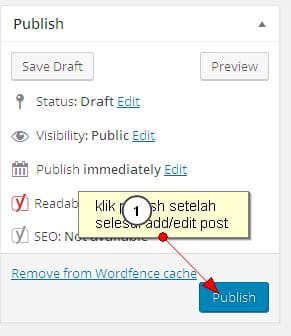
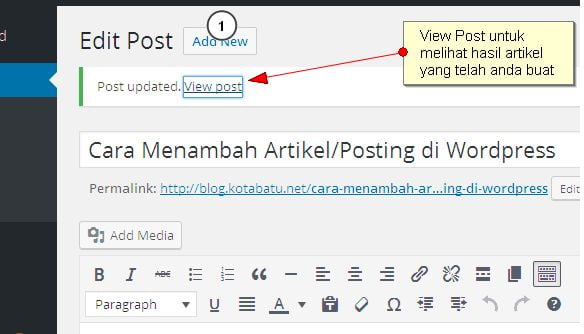
Klik view post untuk melihat artikel anda apakah sudah bisa dilihat hasilnya atau belum. Walaupun kemungkinan ada perbedaan-perbedaan dan variasi sedikit, tapi dasar dan prinsipnya adalah seperti langkah-langkah diatas.
Selesai langkah-langkah cara menambah artikel/posting di wordpress, tentunya ini tergolong masih tingkatan dasar, akan tetapi menurut kami cukup untuk memulainya. Jika ada pertanyaan silahkan komen dibawah, dan silahkan baca tutorial kami lainnya. Semoga bermanfaat.
trmksh sagat membantu sekaliiii